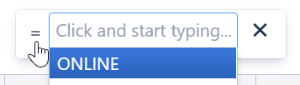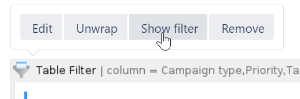Table Filter macro is a powerful macro that allows you to filter table data in page view and edit modes and manage the look of your table data on the page.

Live Filtration
To get started, try filtering table data on the fly in table headers. Hover over table columns and click the funnel icon  in one of the headers:
in one of the headers:
Activity | Campaign type | Budget | Start | End | Target audience | Icon | Priority |
|---|
Twitter | | $600 | 1/1/2021 | 6/30/2021 | Partners | 
| | Facebook | | $750 | 3/1/2021 | 9/30/2021 | Potential Clients | 
| | Instagram | | $300 | 3/1/2021 | 9/30/2021 | Potential Clients | 
| | LinkedIn | | $250 | 1/1/2021 | 12/31/2021 | Managers | 
| | Blog | | $1,000 | 4/15/2021 | 9/15/2021 | Subject Matter Experts | 
| | Website | | $2,000 | 1/1/2021 | 3/15/2021 | C-Level | 
| | Email Newsletter | | $500 | 9/1/2021 | 12/31/2021 | Managers | 
| | Development | | $6,000 | 1/1/2021 | 12/31/2021 | Laypeople | 
| | Pay-per-click | | $2,000 | 1/1/2021 | 12/31/2021 | Laypeople | 
| | SEO | | $500 | 1/1/2021 | 12/31/2021 | Subject Matter Experts | 
| | Surveys | | $500 | 1/1/2021 | 12/31/2021 | Old clients | 
| | Corporate Branding | | $1,500 | 1/1/2021 | 12/31/2021 | Business | 
| | Business Cards | | $500 | 1/1/2021 | 12/31/2021 | Business | 
| | Signage | | $500 | 1/1/2021 | 12/31/2021 | Business | 
| |
|
Tips & Tricks
1. Try additional functionality in the page view mode. Click the funnel icon  at the top right corner of the table to reach the features:
at the top right corner of the table to reach the features:
- Save changes to preserve filtration after refreshing the page
- Filter whole table to apply text filter to the whole table at once
- Hide columns to hide unnecessary columns in the page view mode
- Copy the filter URL to share the link with the predefined filtration parameters with your teammates
- Export to PDF, CSV, Word to share already filtered table
- Remove the macro to unwrap your table in the page view mode
2. Click the equal sign to search for not equal values:
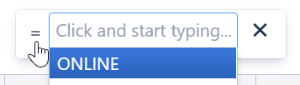
3. Switch to the editor, select the macro and click Show filter to use filtration while editing your table:
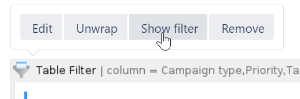
Filtering with the Filtration Panel
To learn more about displaying filters on a filtration panel or additional options of table viewing and try these features live, open any of these pages:
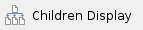
![]() in one of the headers:
in one of the headers:![]() at the top right corner of the table to reach the features:
at the top right corner of the table to reach the features: