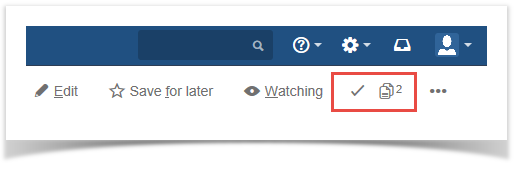You should log in to use Handy Page Diff. |
The text below describes what happens when the team creates a blog post draft in Confluence. People add new content, delete out-of-date information, or modify the page formatting. Confluence sends notifications about these changes which you can easily miss if you are on a business trip or on vacation for some time. You definitely need a tool to see all the changes in one place. In the top right part of the page, locate the two icons and hover over them.
|
Creating the Page Structure
First of all, let’s create a new page and place here a large table that contains around one thousand rows with the inventory data. It consumes too much space on the page and creates additional inconvenience if you try to generate multiple charts on its basis. You will have to place a copy of this table every time into a new macro, so this will drastically increase the page size and affect the editor performance. Additionally, it will be a problem if you have to update one or more values. So, in this case you will need to add the same changes in each copy of the table.
To increase the efficiency, we place the table within the Excerpt macro. This will allow us to refer to this excerpt on another page where we are going to generate several reports.
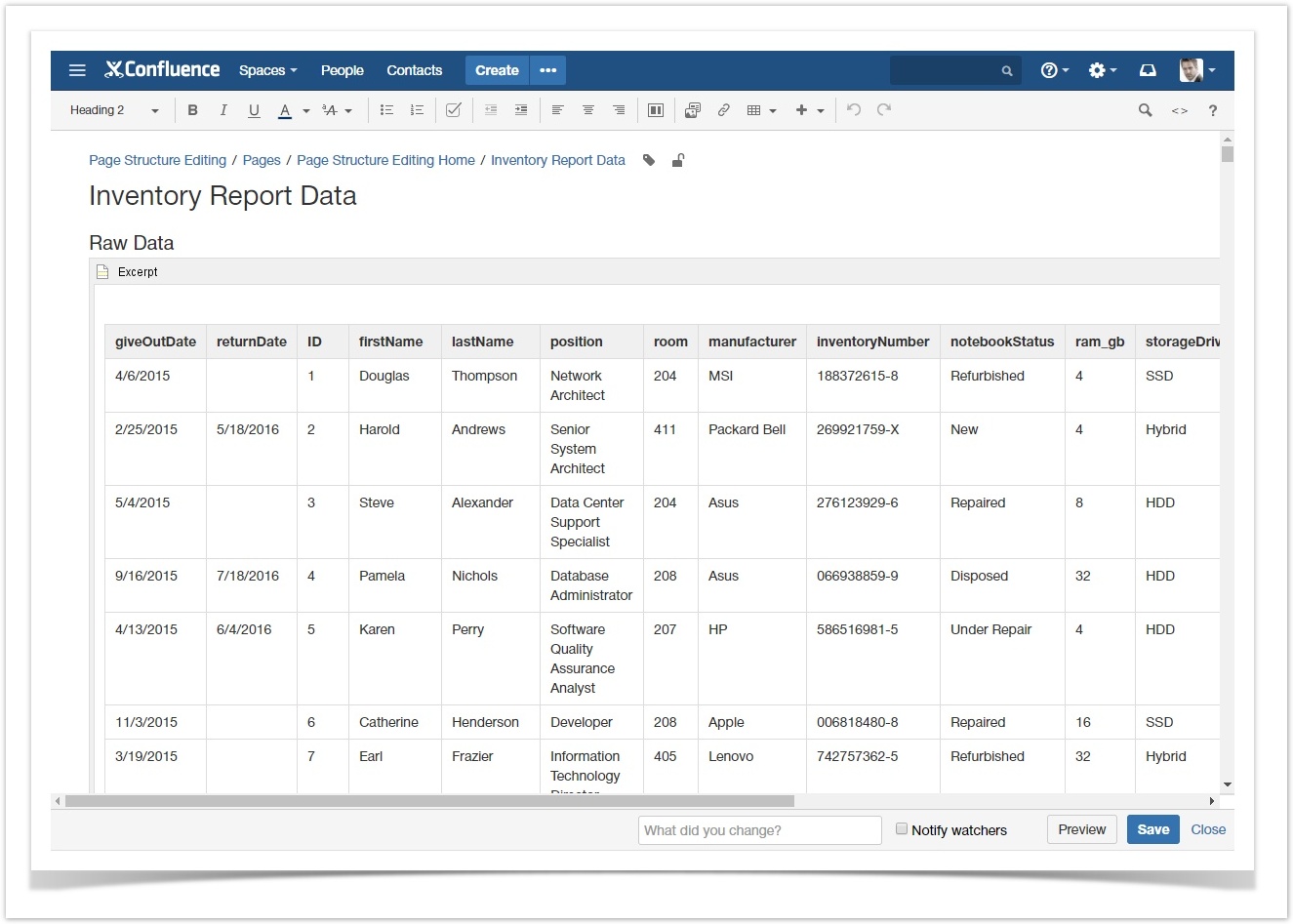
We save the page. Now it’s turn to use InPlace Editor for editing page parts. Of course, you can use the native editor, scroll the page and experience response issues on the page with a lot of text.
Editing Page Section
The page we save looks similar to the one displayed:
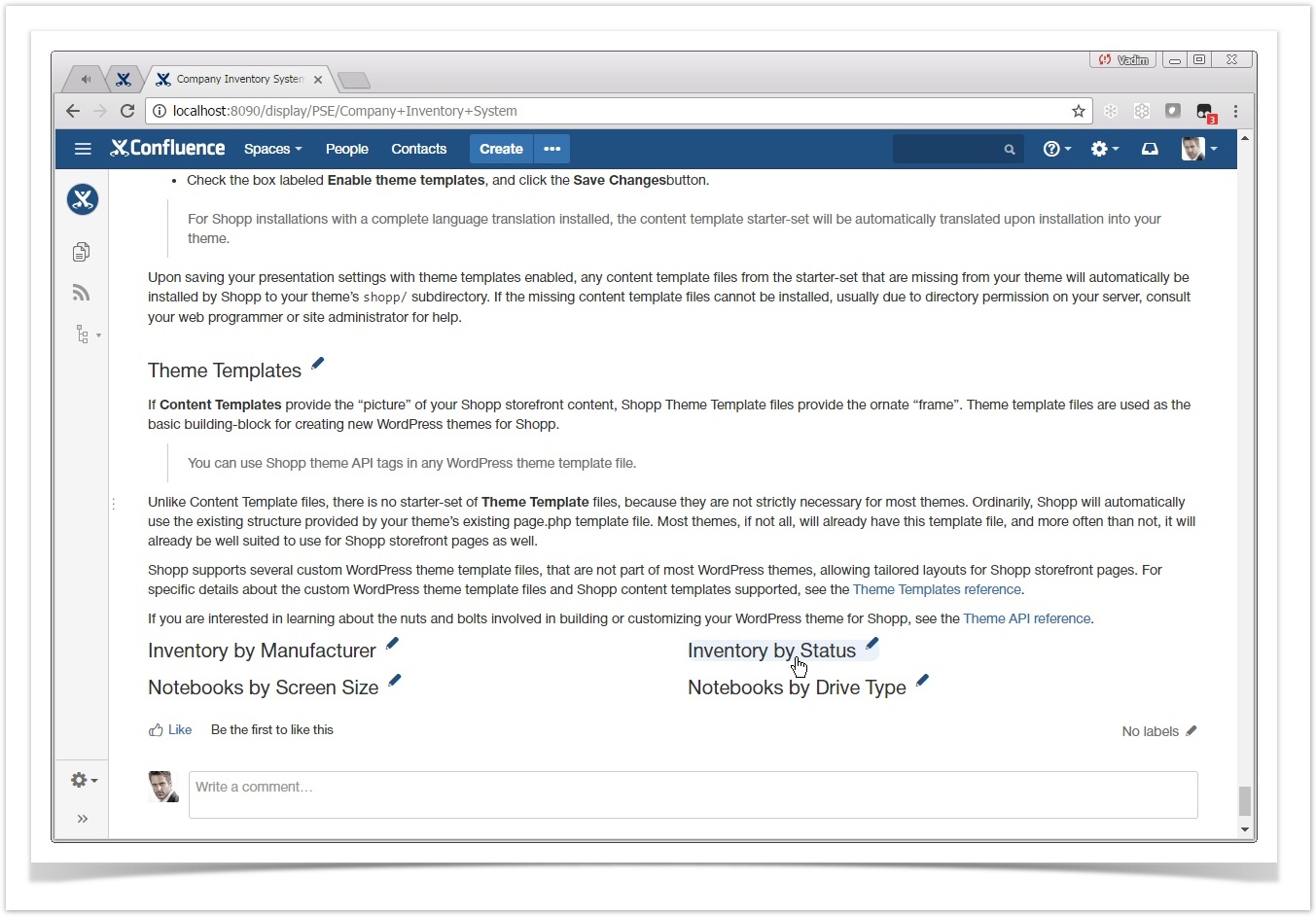
As you may have noticed, the headings are now highlighted when you hover over them and the Pencil icon is displayed. This is InPlace Editor.
The overall configuration of InPlace Editor is pretty simple. You can have both global and space-specific configurations. All you need is to select the heading levels that open the InPlace editor, and you’re done!
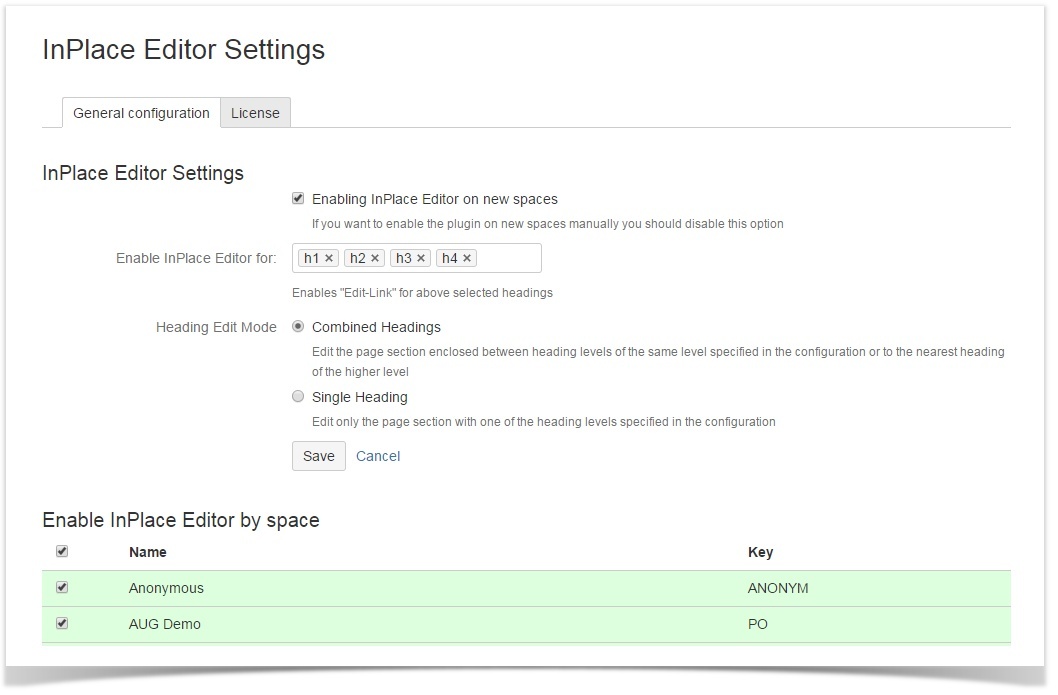
Let’s click some page heading and see what we get!
We open the pop-up editor with the section we need instead of the entire page. InPlace Editor preserves all the standard features of the native Confluence editor, and, frankly speaking, it looks like the native editor.
Try other featuresTake advantage of the other macros bundled within Handy Macros add-on. Click any of the buttons below to check out their capabilities. |