This is a Demo page where you can try Talk Inline Comments in action. Feel free to add, edit and delete comments anywhere you want.
Why Talk?
With Talk you can:
- add inline comments in any place on a Confluence page
- work with inline comments in the 'Edit' mode
- restrict viewing of comments to specific users or groups
- see the counter of inline comments on a page
- pick colors of discussions, e.g. to prioritize them
- view all page inline comments at once instead of seeing one at a time, and more
Typical workflow
- Point to an appropriate text paragraph or page element until the Talk icon appears. Or, select a text snippet, wait for a pop-up.
- Click the Talk icon.
- Enter your initial request or question.
- Save the talk.
Before trying to insert talks on the page, ensure that this option is enabled and you are logged in. You can also press 'd' on your keyboard to activate this feature.
These options are not available to non-authorized users. If you have not authenticated yet, please log in with the guest account.
Add talks while viewing the page contents
Point to the current text snippet until the Talk icon appears and click this icon.
Adding talks to items of lists
Try to add talks to items of the list below by pointing to them and then clicking the Talk icon.
You can add talks to:
I. Numbered list:
- point #1
- point #2
- point #3
II. Bulleted list:
- point A
- point B
- point C
III. Task list:
- task one
- task two
- task three
Adding talks to images
Try to add talks to the images below by pointing to them and then clicking the Talk icon.
Adding talks into the table cells
Try to add talks into some cells of the table below by pointing to them and then clicking the Talk icon.
| Column 1 | Column 2 | Column 3 | Column 4 |
|---|---|---|---|
| Value 1 | Option 1 | Parameter 1 | Point 1 |
| Value 2 | Option 2 | Parameter 2 | Point 2 |
| Value 3 | Option 3 | Parameter 3 | Point 3 |
Adding talks to page headings of all levels
Try to add talks to some headings below by pointing to them and then clicking the Talk icon.
Heading 1
Heading 2
Heading 3
Heading 4
Heading 5
Heading 6
Adding talks while editing the page
- Switch the page to edit mode.
- In the Insert menu, select Talk .
- In the opened form, enter your comment or request.
- Click Insert.
You can also insert the Talk macro directly by entering {Talk}.
Please, add the Talk macro below.
Reply to the existing comment in the View mode
You can use plain text or wiki markup
Try to type something like *bold* or _italic_ in reply.
Use mentions in comments
Mentions help get your team more involved. Try and type @gue in your comment to mention the user Guest One.
Edit or delete comments
Try to edit or delete comments.
Receive email and Workbox notifications about new comments
Notifications are not configured in this Demo. However, you can see the screen shot below to get a better understanding of the idea
Resolve and hide discussions
When the question is solved, click Resolve and the discussion will be removed from the page.
Collapse the sidebar with talks
Try to collapse the sidebar with talks through one of the following ways:
- Press the ' ] ' key (square bracket).
- Deselect the Show comments sidebar ( ] ) option in the pane.
- Click the Collapse icon available to the right side of the sidebar with talks.
State of this option is not saved for non-authorized users. If you have not authenticated yet, please log in with the guest account.
Disable adding talks in the view mode
This option is not available to non-authorized users. If you have not authenticated yet, please log in with the guest account.
Try to disable adding talks in the view mode through one of the following ways:
- Press the ' d ' key on your keayboard.
- Deselect the Enable adding of discussions ( d ) option in the pane.
Liked it?

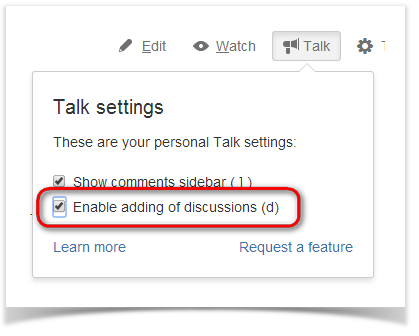
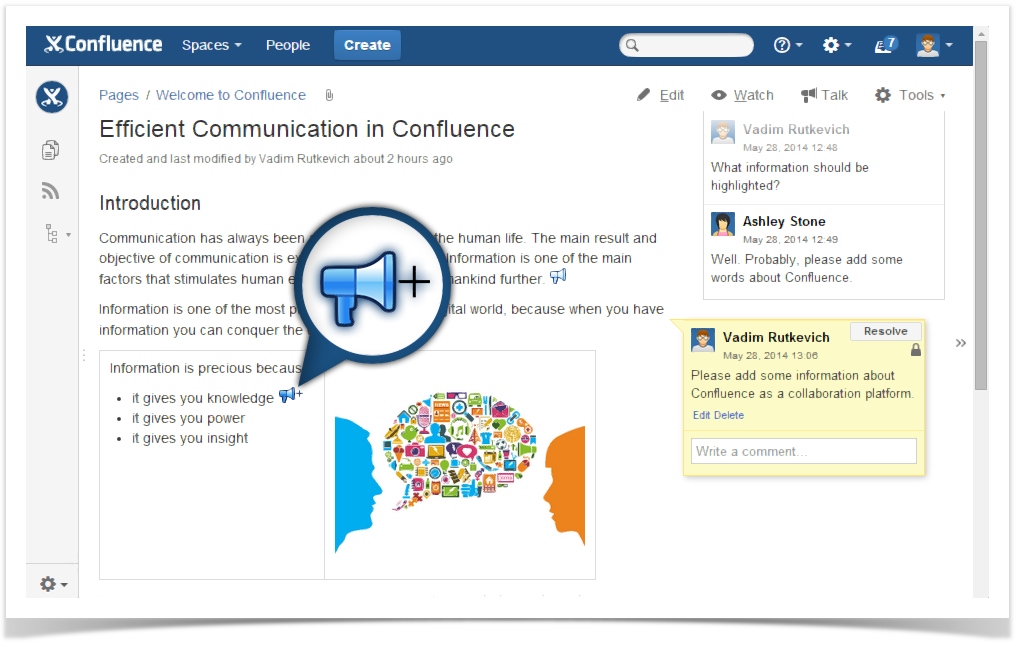


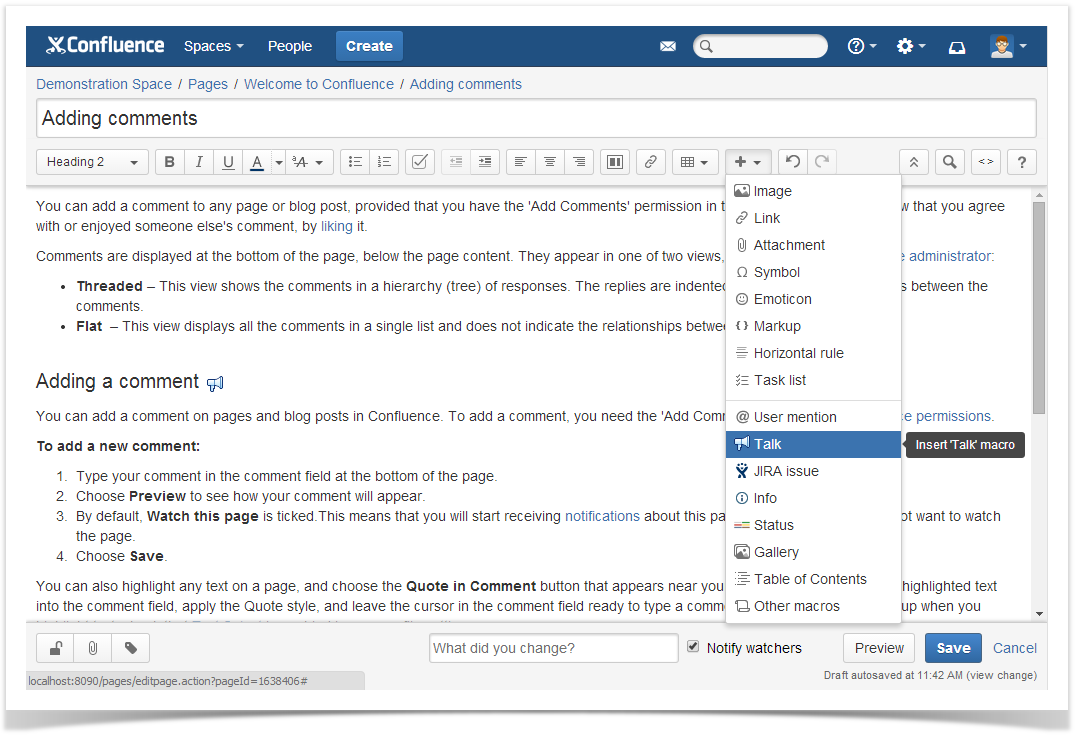
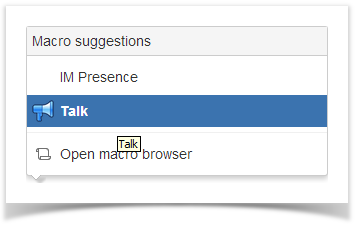
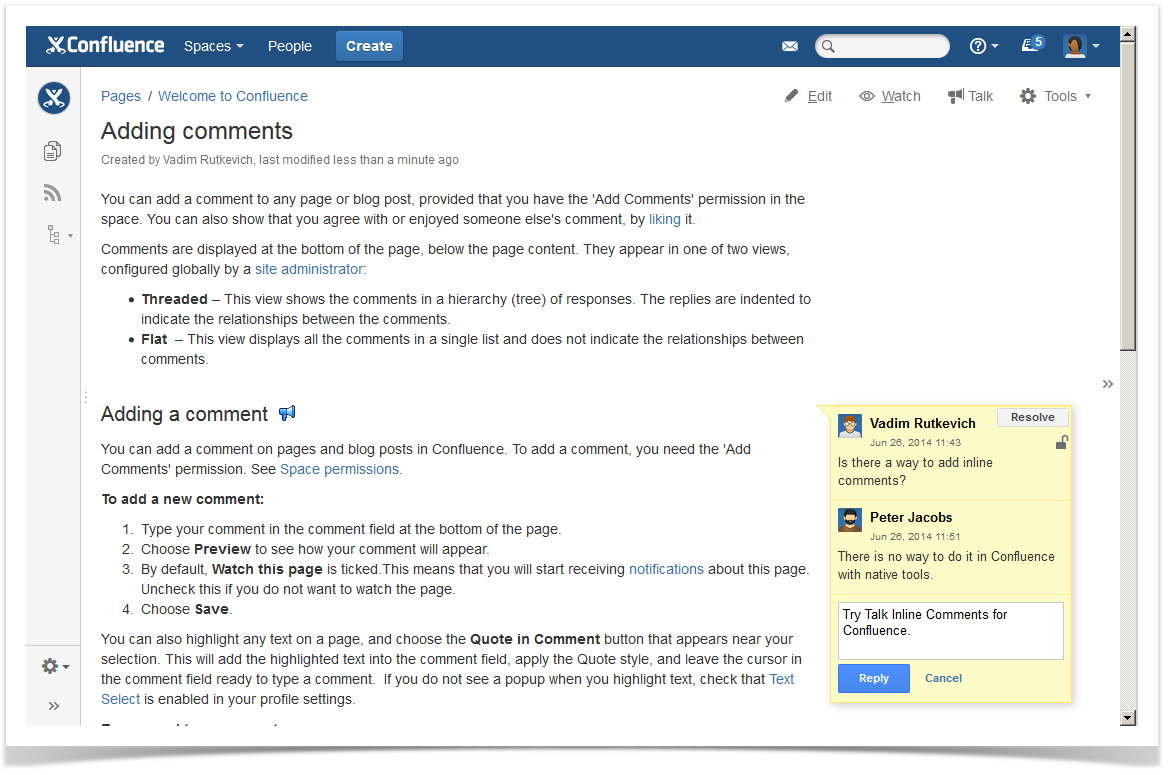
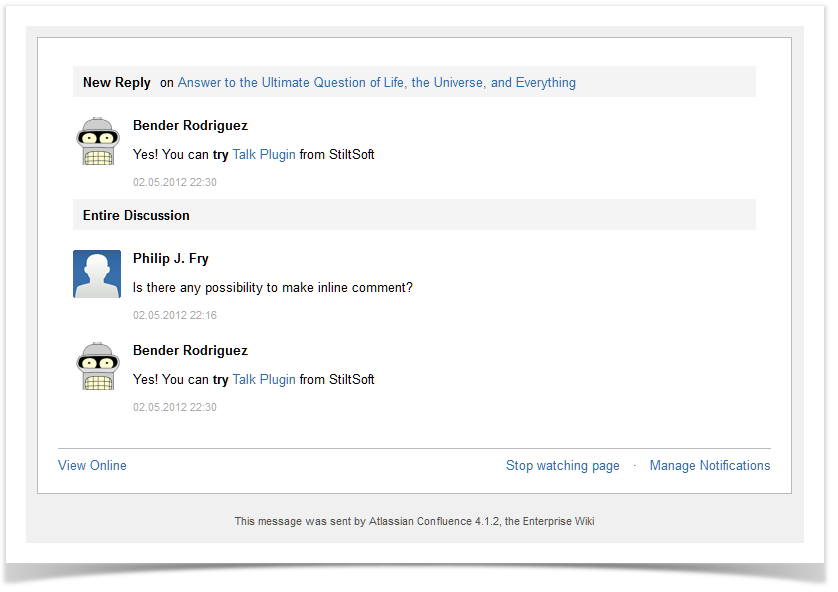
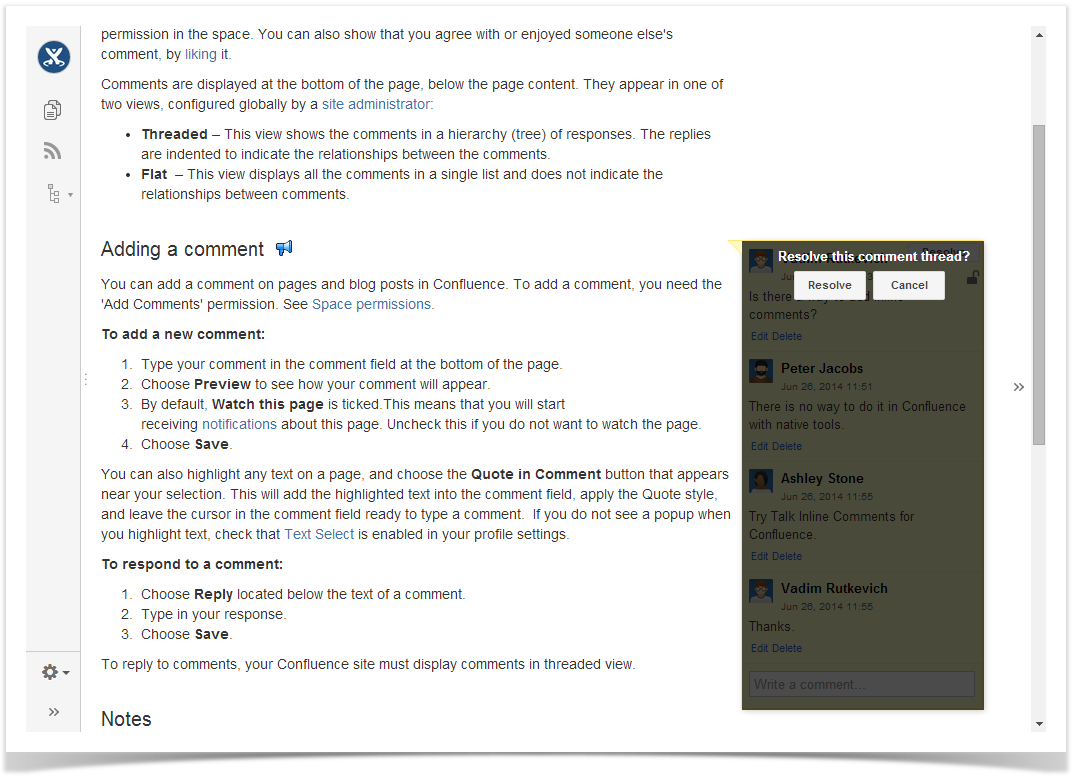

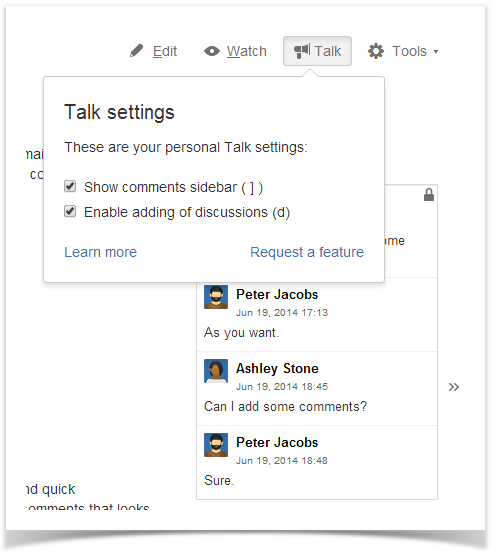
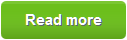
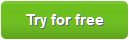
Add Comment